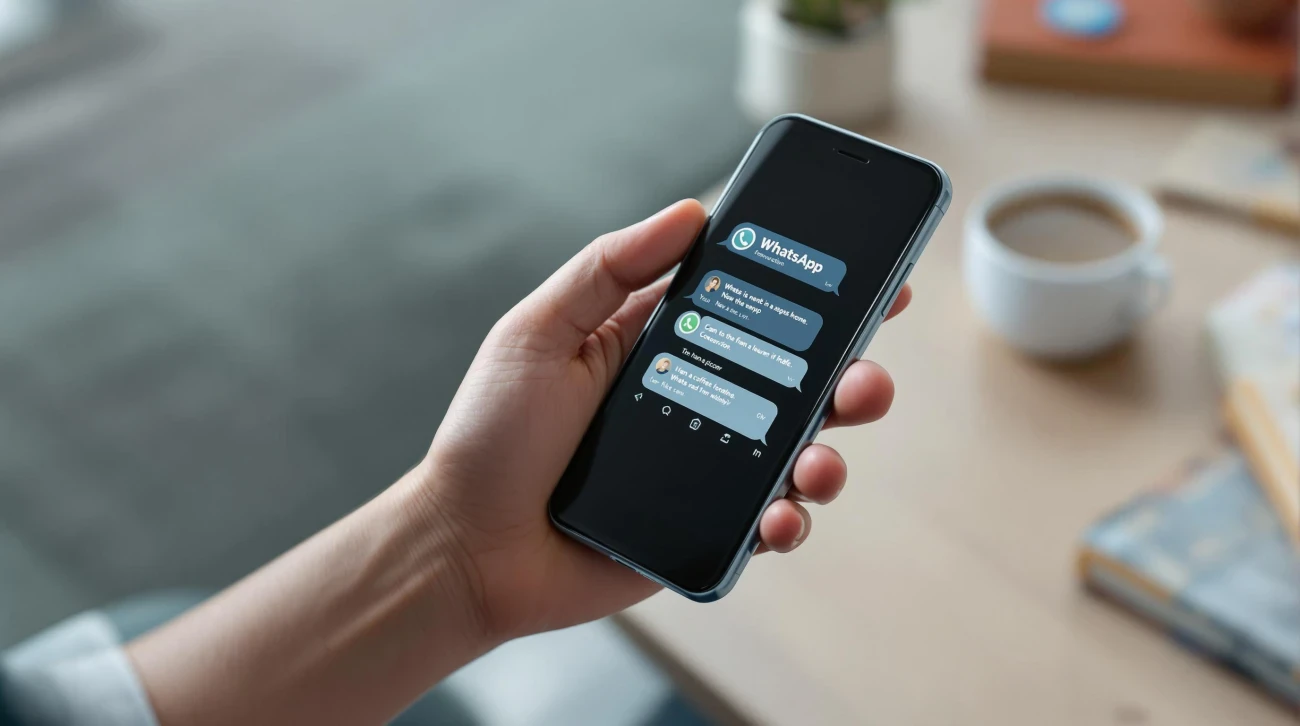
Ya sea que uses un iPhone o un modelo Android, vale la pena agregar una capa adicional de seguridad a las aplicaciones que más utilizas.
Las aplicaciones que usas en tu teléfono inteligente a diario probablemente contienen datos que preferirías mantener privados: información de pago, correos electrónicos, listas de contactos, documentos y más.
Al habilitar la autenticación de dos factores (2FA), haces que tus cuentas en línea sean más difíciles de acceder sin permiso. Si intentas acceder a una cuenta desde un dispositivo nuevo, el servicio te enviará un código único a tu teléfono, dándote el poder de aprobar o denegar el inicio de sesión.
A continuación, te explicamos cómo proteger tus datos. Puede que no quieras revisar toda la lista de una vez, así que guarda esta página en favoritos y vuelve a visitarla cuando lo necesites.
1. WhatsApp – protege mensajes y archivos adjuntos
Si WhatsApp es tu aplicación de mensajería preferida, probablemente esté llena de conversaciones privadas, incluyendo mensajes escritos, notas de voz y archivos adjuntos.
Agregar 2FA a tu cuenta de WhatsApp significa que se te pedirá regularmente un PIN para seguir usando la aplicación. Si tu teléfono es robado y cae en manos equivocadas, tus mensajes (y archivos adjuntos) permanecerán bloqueados.
Al configurar 2FA, WhatsApp también te pedirá una dirección de correo electrónico, que se usará como respaldo en caso de que olvides o pierdas tu PIN.
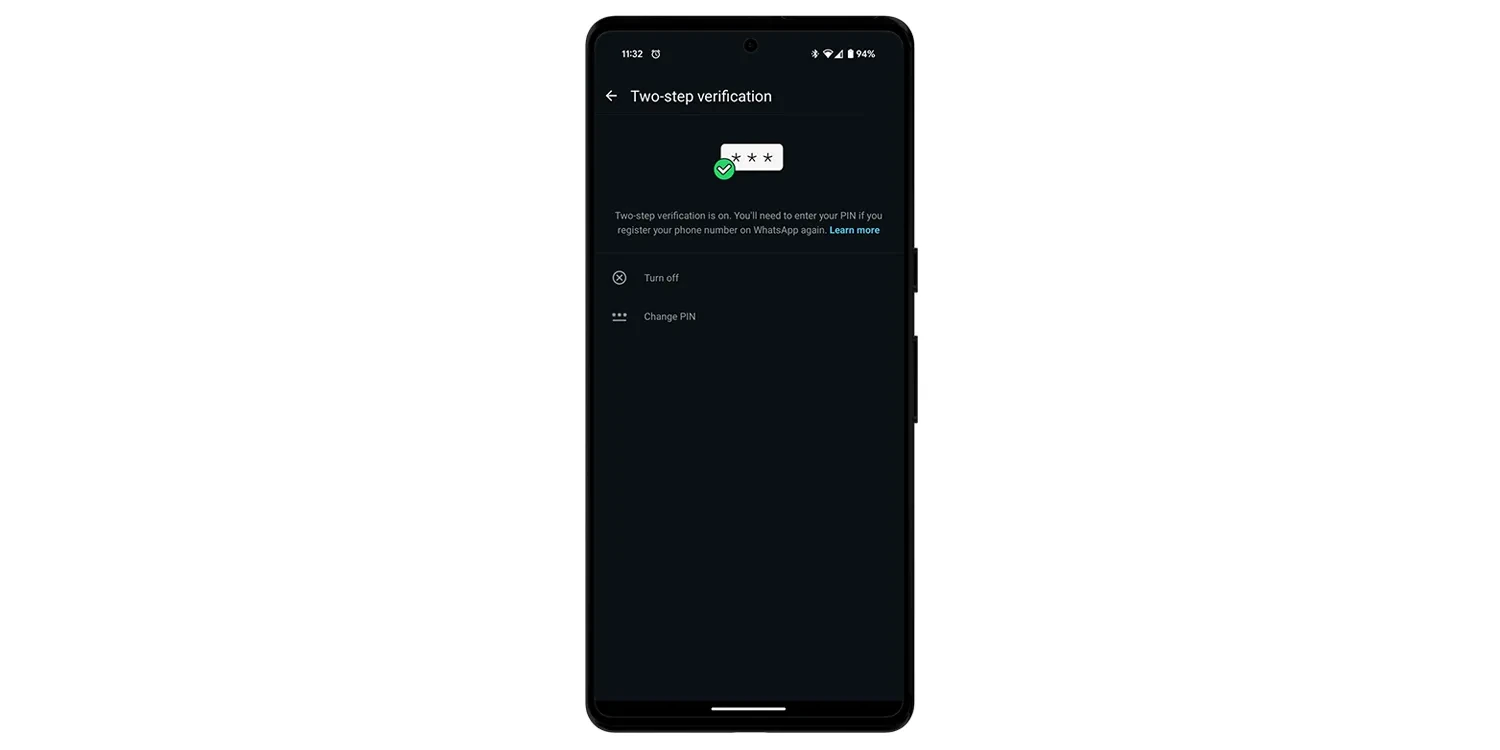
Configuración de 2FA en WhatsApp:
- Abre WhatsApp y ve a Configuración (tres puntos en la esquina superior derecha en Android o inferior derecha en iPhone).
- Selecciona Cuenta > Verificación en dos pasos > Activar o Configurar PIN.
- Agrega un PIN de seis dígitos.
- Ingresa una dirección de correo electrónico si necesitas restablecer 2FA en el futuro, o elige Omitir.
- Sigue las instrucciones en pantalla hasta llegar a Guardar o Listo.
Puedes volver a la página de Configuración en cualquier momento si necesitas desactivar 2FA o cambiar tu PIN. También recomendamos hacer una copia de seguridad de tus datos: explora Configuración > Chats > Copia de seguridad de chats.
2. Gmail – oculta correos electrónicos con datos personales
Habilitar 2FA para tu cuenta de Google solo toma un par de minutos y es una forma efectiva de mantener miradas indiscretas lejos de tu bandeja de entrada.
Una vez activada la función, deberás completar un segundo paso para verificar que eres tú si decides iniciar sesión con una contraseña. Por ejemplo, si intentas acceder a tus mensajes desde una nueva computadora, necesitarás ingresar el código enviado a tu móvil.
Sobre el tema de mantener los correos electrónicos seguros, también podrías explorar el Modo Confidencial de Gmail, que ayuda a evitar que los destinatarios compartan mensajes accidentalmente.
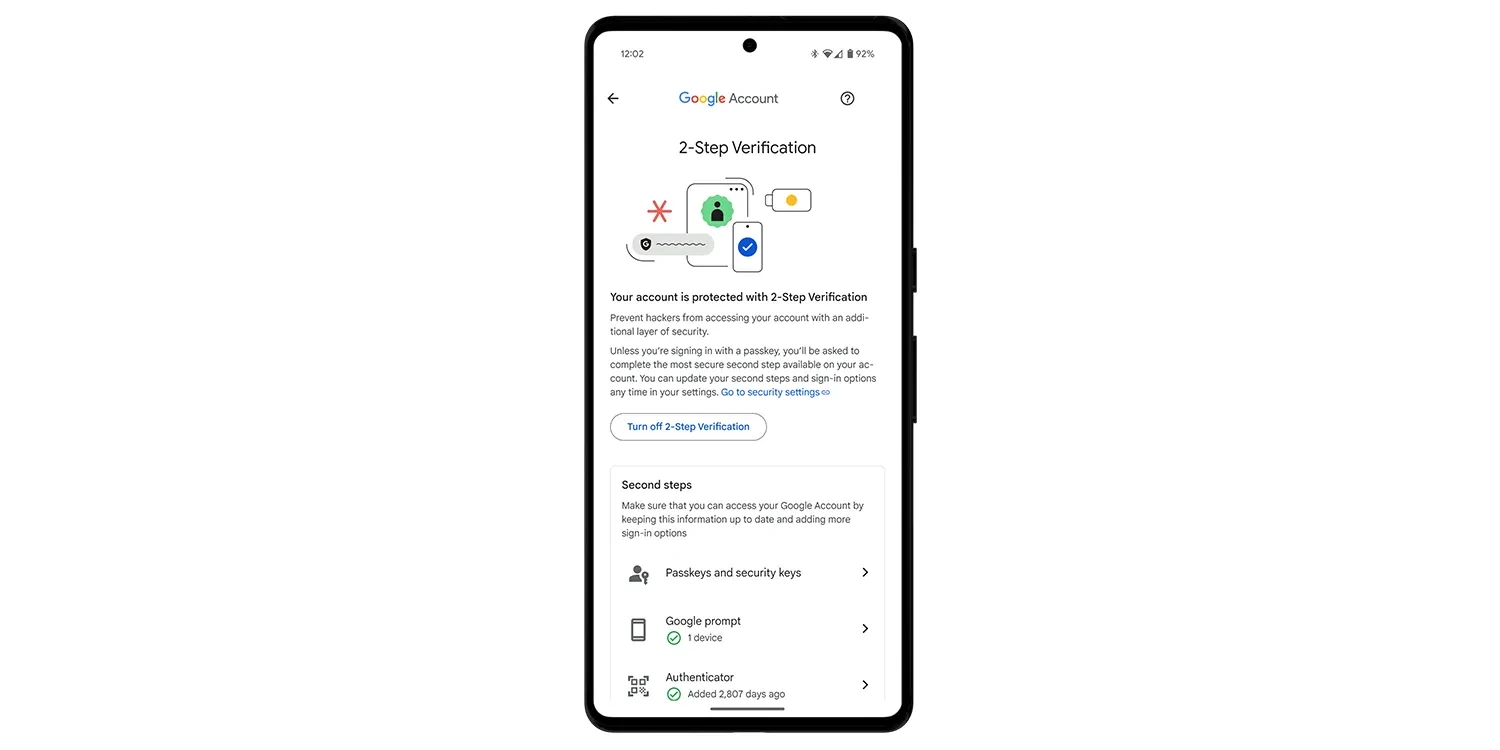
Configuración de 2FA en Gmail:
- Toca tu foto de perfil en la esquina superior derecha de la pantalla.
- Selecciona Administrar tu cuenta de Google.
- Elige Seguridad para ver un resumen de tu configuración actual y recomendaciones.
- En Cómo inicias sesión en Google, habilita la Verificación en dos pasos.
3. Outlook – evita que los hackers reinicien otras aplicaciones
Tu bandeja de entrada de Outlook actúa como una puerta de entrada a tus otras cuentas en línea, por lo que es crucial protegerla.
Si un atacante accede a tus mensajes, podría interceptar correos electrónicos de restablecimiento de contraseña y usarlos para cambiar las contraseñas de otras cuentas, incluyendo las de banca, redes sociales o sitios de compras.
Agregar 2FA a tu cuenta de Microsoft significa que recibirás un código de seguridad en tu correo, teléfono o aplicación autenticadora cada vez que inicies sesión en un dispositivo no confiable. Los posibles hackers serán detenidos, ya que no conocerán tu código de seguridad único.
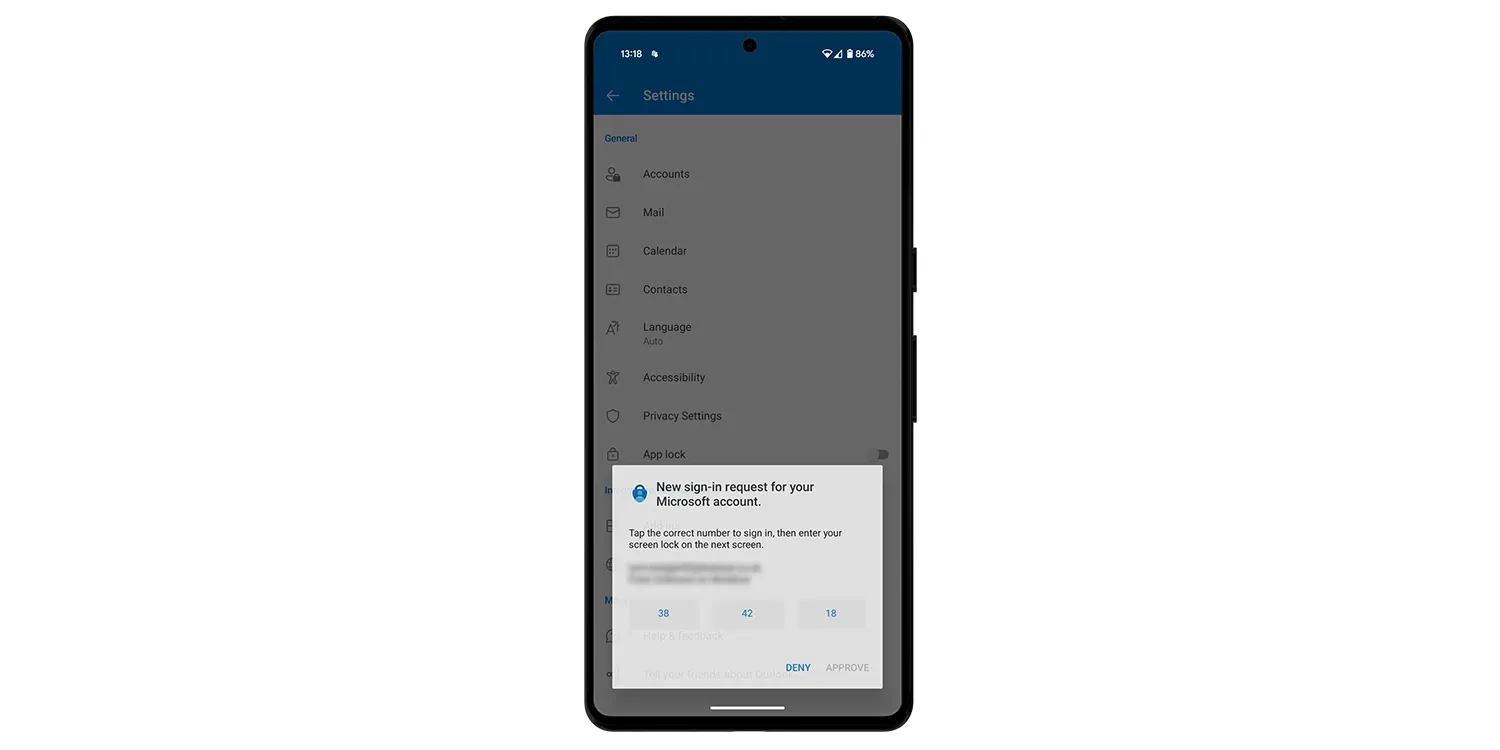
Configuración de 2FA en Outlook:
- Desde una computadora, inicia sesión en tu bandeja de entrada de Outlook.
- Haz clic en tu foto de perfil en la esquina superior derecha y selecciona Mi cuenta de Microsoft.
- Selecciona Seguridad > Administrar cómo inicio sesión para llegar al panel de seguridad de Microsoft.
- En Seguridad adicional, ve a Verificación en dos pasos y sigue las instrucciones en pantalla.
4. Facebook – protege contra estafas de phishing
Tu cuenta de redes sociales sirve como un centro de almacenamiento de información personal, fotos y mensajes privados. Es probable que contenga datos valiosos que terceros podrían explotar, así que tómate un momento para configurar tus ajustes de seguridad.
Los hackers siempre buscarán acceder a cuentas de redes sociales para hacerse pasar por el dueño, difundir spam o incluso pedir dinero a los contactos. Esto se conoce como una estafa de phishing.
Cuando el sistema de 2FA de Facebook está activado, se te pedirá un código de inicio de sesión o confirmar tu intento de acceso cada vez que alguien intente acceder a Facebook desde un navegador o móvil que Facebook "no reconoce".
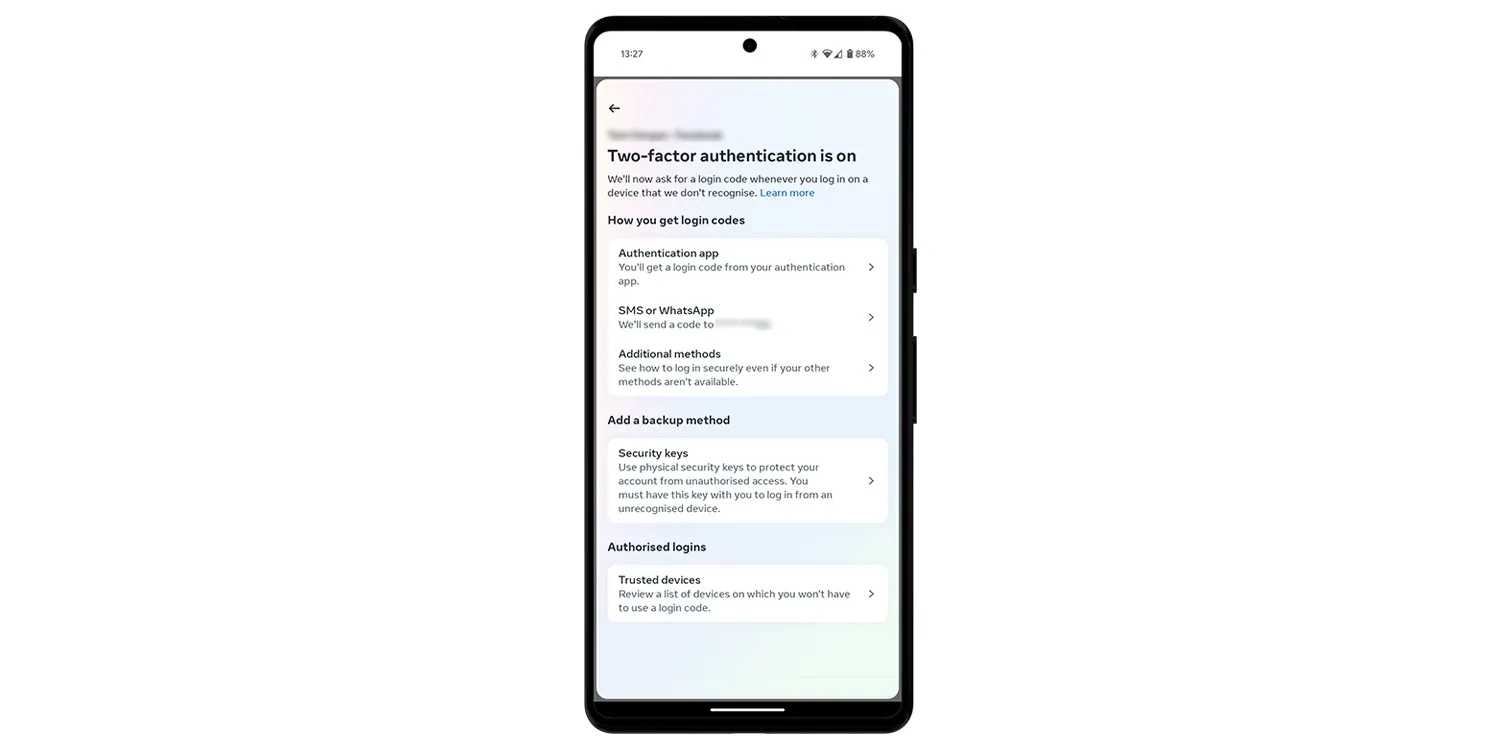
Configuración de 2FA en Facebook:
- Desde la aplicación, toca tu foto de perfil.
- Selecciona Configuración y privacidad > Configuración.
- Toca Centro de cuentas de Meta > Contraseña y seguridad > Autenticación en dos pasos.
- Sigue las instrucciones en pantalla.
5. PayPal – mantén tu dinero seguro
PayPal puede protegerse con Google Authenticator o Microsoft Authenticator, ambas aplicaciones generan códigos de inicio de sesión con límite de tiempo.
Una vez que 2FA está activado, los usuarios no autorizados no pueden iniciar transacciones o retirar fondos de tu cuenta sin verificar el código de inicio de sesión. Recomendamos configurarlo a través de tu navegador web en lugar de la aplicación de PayPal, ya que es más fácil.
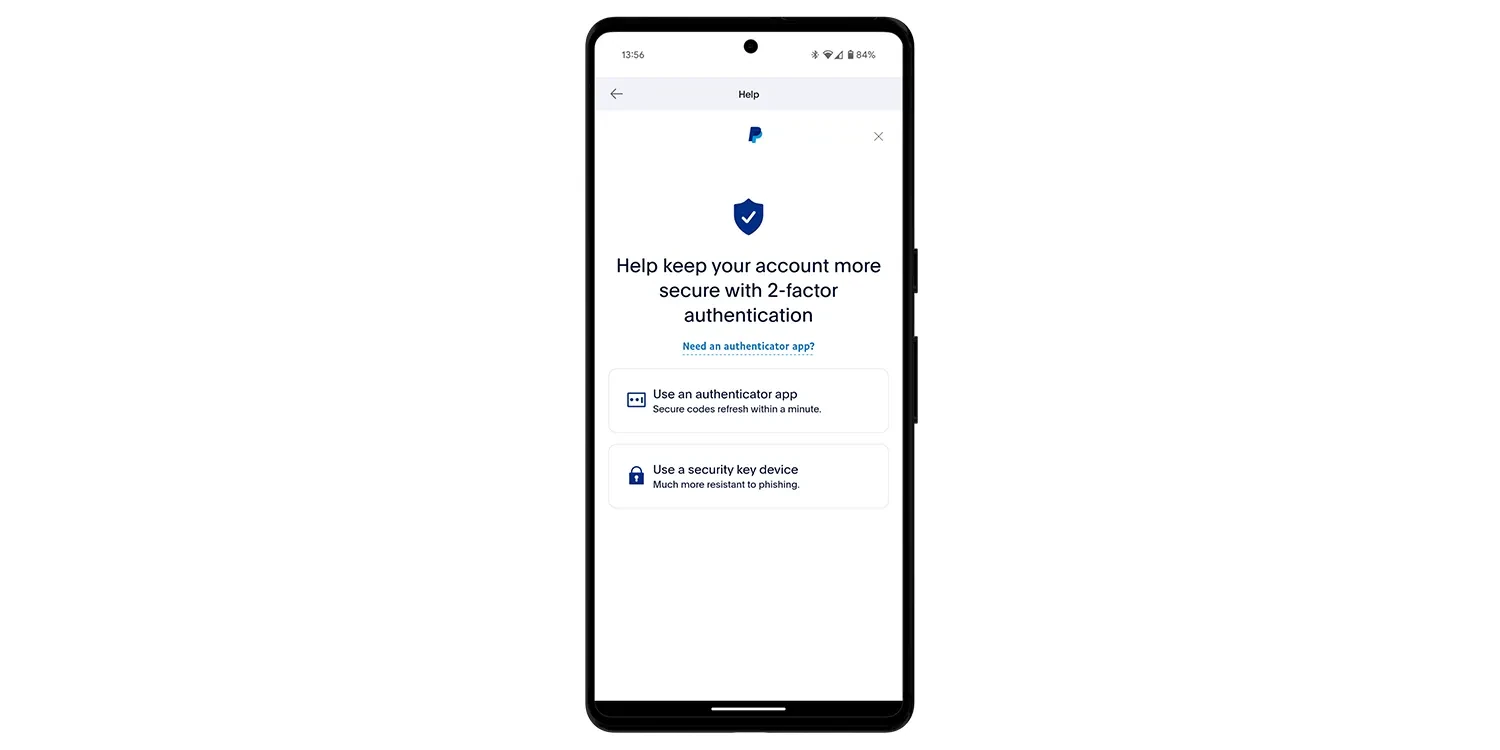
Configuración de 2FA en PayPal:
- Desde una computadora, inicia sesión en tu cuenta de PayPal y selecciona Configuración.
- Elige Seguridad > Verificación en dos pasos.
- Selecciona entre Usar una aplicación autenticadora o Usar un dispositivo de clave de seguridad.
- Sigue las instrucciones en pantalla.
6. X (antes Twitter) – evita publicaciones de spam
Mantener al día los detalles de seguridad de X evitará que los hackers accedan a tus mensajes privados o publiquen enlaces maliciosos bajo una identidad falsa. Si tu cuenta comparte contenido problemático, podría ser suspendida permanentemente.
Al activar 2FA, además de ingresar una contraseña para iniciar sesión, también necesitarás un código o una clave de seguridad. Parte del proceso de configuración requiere una dirección de correo electrónico para que el soporte de X pueda comunicarse contigo si hay un problema.
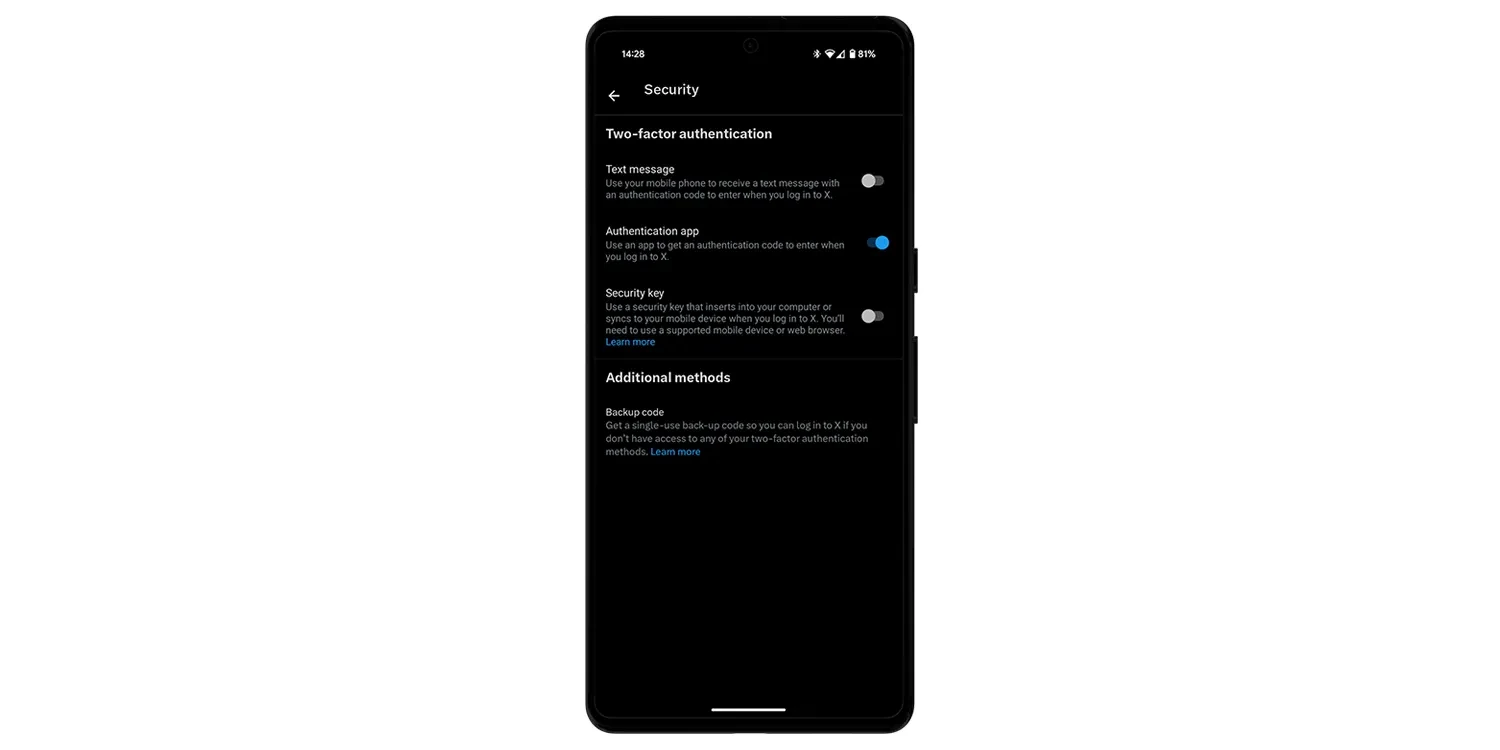
Configuración de 2FA en X:
- Desde la aplicación, toca tu foto de perfil > Configuración y privacidad.
- Selecciona Seguridad y acceso a la cuenta > Seguridad.
- Toca Autenticación en dos pasos.
- Elige entre estas opciones: Mensaje de texto, Aplicación autenticadora o Clave de seguridad.
7. Amazon – bloquea pedidos fraudulentos
Tómate unos minutos para protegerte contra hackers que intenten realizar pedidos a través de tu cuenta sin permiso.
Puedes asegurar tu cuenta de Amazon usando uno de dos métodos. El primero implica agregar tu número de teléfono a la herramienta de autenticación, que recibirá un mensaje de texto con un código cada vez que quieras iniciar sesión.
Alternativamente, puedes usar una aplicación autenticadora como Google Authenticator. Si eliges esta opción, la aplicación generará un código con límite de tiempo que ingresarás en la aplicación de Amazon. Independientemente del método que elijas, habrás agregado una capa adicional de seguridad a tu cuenta.
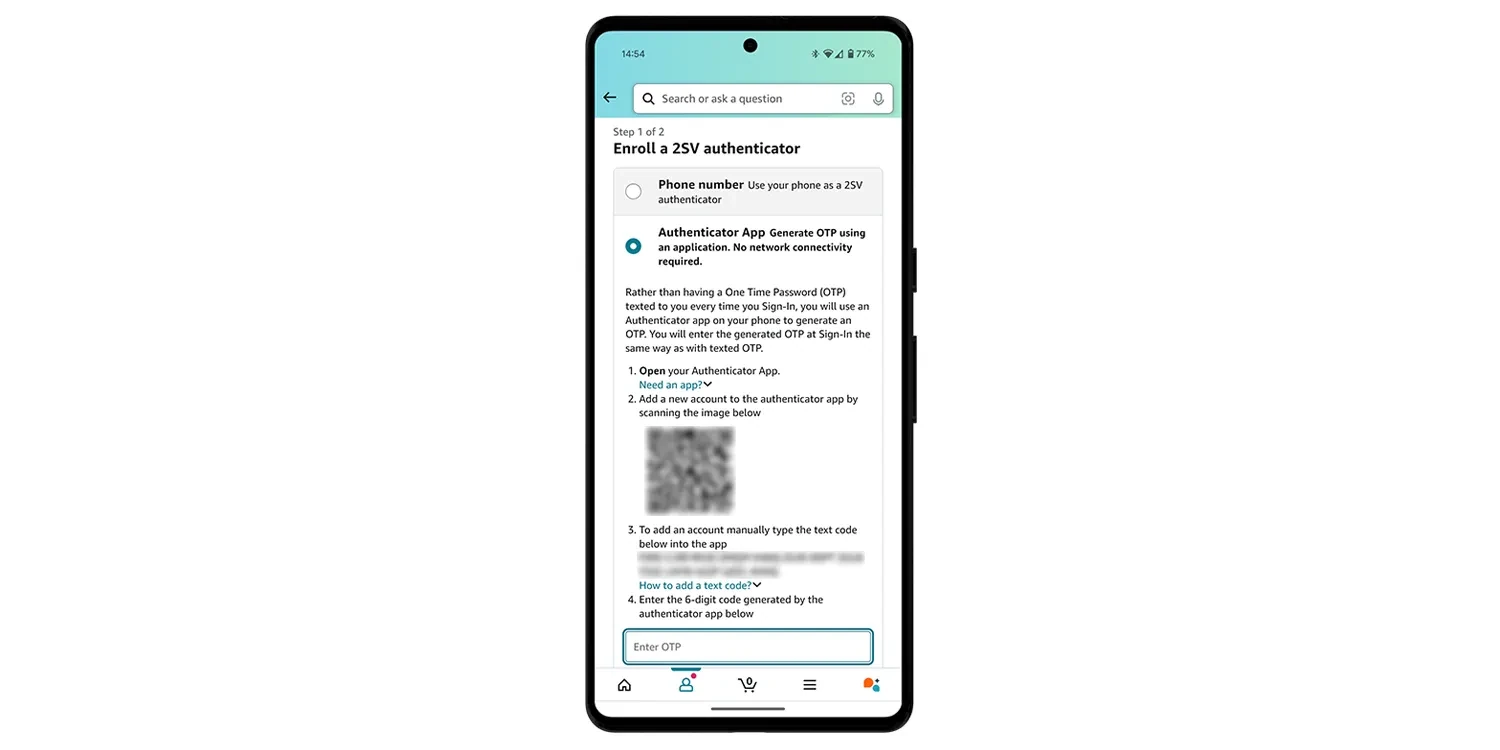
Configuración de 2FA en Amazon:
- Desde la aplicación, toca el ícono de perfil en la parte inferior de la pantalla.
- Selecciona Tu cuenta > Inicio de sesión y seguridad.
- Desplázate a Verificación en dos pasos y selecciona Activar.
- Elige entre Número de teléfono o Aplicación autenticadora, luego sigue las instrucciones.